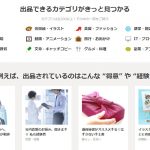複数のパソコンで使うファイルを自動同期させる3つ手順 part2
公開:2018年05月01日
前回から複数の端末におけるファイルの自動同期を行える『odrive』についてお話ししています。もしも、興味があるようでしたら、前回の記事で登録について説明していますので、そちらも合わせてお読みください。
さて、いよいよ実際にファイルの同期を行っていきます。これが終われば毛包って置いても自動で同期できるようになりますので、大変作業が楽になるはずです。
それでは早速参りましょう!
パソコンの設定から
『odrive』にログインすると、パソコンにダウンロードするリンクが出てきます。

windowsとmacは『Download Desktop Sync』をクリックしてください。linuxの場合はその下にある『Download Linux Agent (Beta)』になります。こちらの環境ではmac並びにlinuxは行いませんので、予めご了承ください。
ここではwindowsのみの説明になります。

『Download Desktop Sync』をクリックした後、少し下に行くと上記の部分が出てきます。
・odrive Sync - Macはmac用
・odrive Sync - Windowsはwindows用
自分の環境に合った方をダウンロードしてインストールしてください。特に選択する部分はないので、割愛させていただきます。
問題なくインストールが終わると、自分のユーザーフォルダに『odrive』のフォルダが出来ます。これがファイルをまとめられるフォルダになりますので覚えておきましょう。パスで言うとC:\Users\ユーザー名\odriveになります。
odriveフォルダについて
odriveとリンクしたファイルは全てこのodriveフォルダにまとめられます。その中はアップしたファイルの欠片でたくさんになっていくと思います。
ファイルやフォルダで溢れかえっていく姿をみると何かとんでもないことが起こっているように感じるかもしれませんが安心してください。
そこにあるのはあくまでも欠片なので、ファイルの容量は0になっています。これがodriveの優れた点と言えるでしょう。
サイズが0しかないファイルをダブルクリックすることで、ファイルのダウンロードが行われ、今の端末でも使えるようになるというわけです。
つまり、使わない端末では何のファイルがあるのかというリストだけを眺められるのです。容量を喰わずにいつでもリストが見られるなんて非常に便利ですよね!
パソコンにあるファイルを共有する
ここからが今回のテーマです。自動で更新して欲しいファイルをodriveを介して行う作業になります。
まずは自分のパソコンにある相互通信を行って欲しいフォルダを探します。見つかったらそのフォルダを右クリックしてください。ファイル単独では行えません。
![]()
odriveがインストールされていると、『Sync to odrive』のメニューが増えているはずです。それをクリックしてみましょう。

ブラウザーが立ち上がり、フォルダを保存する場所が選べるようになります。今回はGoogle Driveを使用例にしていますので、Google Driveをクリックします。
その後はフォルダを作るでも、その場でも構いませんので自分なりにわかりやすい場所が出来たら、下にある青の『OKAY』をクリックします。
これで完了です。後は、別の端末にある自動で更新して欲しいフォルダを上記と同じように指定すれば、ファイルの相互同期が行われ、常に最新のものトイレ変わるようになります。
ちなみに更新の速度としては、辞書ファイルに登録して別の端末ですぐに変更を試したら反映されているほど、ほぼ一瞬で同期が行われます。
言葉にすると色々と難しく思えるかもしれませんが、やってみると簡単です。同期させたいファイルがあるのであれば、ぜひお試し下さい。
近未来のシステムに触れたような気になるはずです!
odriveのその他の機能
共有登録をしたフォルダを右クリックするとメニューが変化します。

・Snyc=設定が変更できます。
上からダウンロードのファイルサイズの変更。
Include Subfolders=サブフォルダにも適用
Save and apply to new files and folders=新しいファイルとフォルダにも適用
・Refresh=更新
・Remove Snyc=共有の削除
・Open Web Preview=ネットにある共有フォルダの場所を開く
特に変更する必要はありませんが、共有の解除『Remove Snyc』だけは覚えておきましょう。
まとめ
自前で共有サーバーを用意することなく、簡単に両方向同期が可能になるのは非常に助かります。これで職場や自宅でも仕事が出来ますし、旅行先でもファイルを自由に開けるようになります。
バックアップという意味でも非常に優れていますので、この機会に導入を検討してみて下さい。
ただし、海外製品ですので、セキュリティー的に不安が残ります。サポートも英語しか受け付けていないので、何かあった時は……ビジネスで使うのであれば、日本製のものをオススメします。特にこちらがオススメです。
レンタルサーバーをかねたクラウドサービスを行っていますので、ホームページ関連を扱っているなら、移管を検討されて会社でもクラウドサービスを利用出来るようにするともっと作業が捗るはずです。
2回に渡って説明してきたodriveはいかがだったでしょうか? 何のお役に立てれば幸いです。
最後まで読んでいただきありがとうございました!
あなたにおすすめ
よく読まれている記事
-
 光回線をv6プラスに変えたら接続が遅くなった
光回線をv6プラスに変えたら接続が遅くなった -
 Displayportは電源が切れるとおかしくなるので使えな・・・
Displayportは電源が切れるとおかしくなるので使えな・・・ -
 【新型コロナ】自粛が弱い体をつくり被害を拡大させる
【新型コロナ】自粛が弱い体をつくり被害を拡大させる -
 日清のあんかけラーメン~フライパンひとつで具材を入れて手軽に・・・
日清のあんかけラーメン~フライパンひとつで具材を入れて手軽に・・・ -
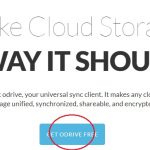 複数のパソコンで使うファイルを自動同期させる3つ手順 par・・・
複数のパソコンで使うファイルを自動同期させる3つ手順 par・・・ -
 死亡者数は増加しかしない【新型コロナ】
死亡者数は増加しかしない【新型コロナ】 -
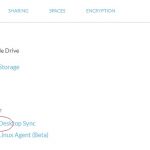 複数のパソコンで使うファイルを自動同期させる3つ手順 par・・・
複数のパソコンで使うファイルを自動同期させる3つ手順 par・・・ -
 やってみると簡単!ブログの投稿をツイッターに反映させる3ステ・・・
やってみると簡単!ブログの投稿をツイッターに反映させる3ステ・・・