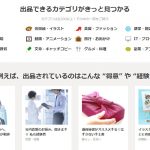公開:2023年06月27日(最終更新:2023年09月08日)
久々に新しいパソコンを格安で購入して、テンションが上がりまくっています。
せっかく新しいパソコンが手に入ったことだし、エロ紳士なら誰もが憧れる(?)Stable diffutionを使ったAI画像作成をやってみることに。そのためのハードルとなるのがグラボの導入でしょう。
AIでの画像制作には、メモリーがあるほど有利なので、12GBもあるのに5万円程度で購入できるRTX3060がおすすめです。
RTX3060の評判はネット上でも高く、AI画像もサクサクと作ってくれるようです。めっちゃ欲しい!
しかし、問題となるのが電源問題。
私が購入したパソコンの電源ユニットは「玄人志向のKRPW-L5-400W/80+」という商品で、400wと少なくはありませんが、RTX3060を取り付けるには暴挙と言わざるを得ない性能です。

厳密に言うと+12Vライン出力が360Wなので、360Wまでですね
詳しい性能は公式サイトをご覧ください。KRPW-L5-400W/80+でRTX3060の12GB版は動くのでしょうか?
実際にどれくらいの電力が必要なのか調べてみる
ドラパラに「電源容量計算 システム構成選択」という使用電力が見える便利なツールがありましたので、これを利用して調べてみましょう。ポチポチと項目を入力すれば合計使用電力目安を教えてくれます。

合計使用電力目安が340Wなら400Wあればなんとかなりそうですね!
世論的には2倍の電力が必要と言われていますので、おすすめ電源容量は680Wとでるのもわかります。でも、電子レンジじゃあるまいし、ずっと高い電力を求められるわけじゃありません。合計使用電力目安は、あくまでも全てがフル稼働時の数値であって、必要な電力はもっともっと低いと考えても大丈夫なはずです。……たぶんね。
電力は問題なさそうですが、RTX3060を取り付けるためには補助電力に8ピンが必要です。しかし、この電源ユニットには6ピンしかありません。困ったぞ。電源をハイスペックなものに変更すれば簡単なのですが、新品をいきなり廃棄するのはもったいない気もします。
何か方法がないのか調べてみました。
PCI Express電源コネクターについて
「8ピンとか、6ピンとか、麻雀かよ!」という人もいると思いますので、軽く説明すると性能の高いグラボはそれだけ多くの電力を消費します。しかし、マーザーボードから取り出せる電源は75Wと少ないです。そこで足りない電力を補ってくれるのが、PCI Express電源コネクターになります。
このPCI Express電源コネクターは6ピンが75Wまで、8ピンが150Wまで補助可能です。つまり、グラボの必要電力が150Wなら、6ピンの補助電源が必要で、151~225Wまでなら8ピンが必要。という感じですね。
で、RTX3060の必要電力は170W。8ピンによる電源の補助が必要となります。
8ピンがないなら6ピンを使えば良いじゃない
少しパソコンに詳しい人なら変換ケーブルを使って、6ピンを8ピンにすればいいんじゃないとか思いつくでしょうし、実際に変換するケーブルもあります。私も6ピン→8ピンを考えてました。
しかし、色々と情報を調べていると、「150Wの電力が流れるはずところに、75Wしか流れないから最悪発火するよ」的な書き込みをたくさん見かけます。発火は恐いですよね。パソコンが燃えるだけならまた買えばいいだけですが、データまで失われるとなると立ち直れません。
とはいえ、要求電力170Wに対してマザーボードから75W、6ピンの75Wで、合計150Wは供給できます。超過はたったと言っていいかはわかりませんが20Wです。75WでMAXのコードを作っているわけじゃないので、多少の余裕はあるでしょう。20W分だけなので、もしかしたら「6ピン→8ピン」の変換でも大丈夫かも知れません。実際に大丈夫だったと言う人もいます。
でも、念には念を入れておきたいですよね。と言うことで、170Wを確保するために6ピンを2つ使って、8ピンに変換するという方法を取ることにしました。
しかし、この電源ユニットには6ピンが一つしかありません。余っている電源から6ピンに変換する必要があります。
電源コードを探っていると、過去の遺産であるペリフェラル(昔のHDD等の電源)を発見。これを使って6ピンを作ることができれば、8ピンに変換できます。Amazonで調べてみたところペリフェラル2つから6ピンにできるものがありました。
これで6ピンが2つ(75W+75W)になりますので、8ピンの補助電力150Wを満たせることになりますね!
400Wの電源ユニットでもRTX3060の使用条件を満たせる
今から新しい電源ユニットを検討しているなら、400Wでケチるのはやめましょう。やはり、世論で2倍がいいと言われているのはそれなりに理由もあるので、700Wとか大容量のものを買った方が良いの間違いないです。
でも、使用電力より多い電力を扱える電源ユニットを既に持っているなら、わざわざ新しい物を買わなくてもいいと思います。という勝手な解釈をして……いや、自分に言い聞かせて、AmazonでRTX3060と必要なコード類をポチることにしました!
さて、ここからが本題です。
玄人志向の400Wの電源ユニットで快適にAI画像を書くため、RTX3060の12GBを導入できるのか!
さっそく試してみましょう!
グラボRTX3060を取り付ける

思ったよりも大きな箱で届きました。

グラボの箱がめっちゃデカい。どれだけパワーアップするのか楽しみです。

パソコンの蓋をあけて、コードの作成をしましょう。
まずは、使っていないペリフェラルのコードを引っ張り出してきて、2つのコネクトを今回購入したコードにそれぞれ繋げます。

しっかりと繋げられました。次はペリフェラルのコード2つで作った6ピンのコードと元からある6ピンを結合させて8ピンにします。

こちらもカチッとキチンと繋げられました。耐久性はわかりませんが、作りはしっかりとしているようで、一安心。8ピンさえできてしまえば、あとは通常通りにグラボを取り付けるだけです。


ニヤニヤしながらグラボを取り出していきます。

取り付けるのは真ん中のファミコンのカセットのような部分。先にPCケースの金具を2つ分空けておくことを忘れずに。

押し込むとカチッとしっかりと入ってくれました。先に頭から入れておくなどのコツはありますが、プラスドライバーを持っていて、ファミコンのソフトを入れられる人なら問題なくできるレベルの難易度です。

はめ込みとネジ締めだけなので、取り付けは数分で終わりました。グラボ交換に興味があったら、ぜひ試してみて下さいね!
400wの電源ユニットでRTX3060は動くのか!?
立ち上がるか不安でドキドキしながら電源ボタンを押しましたがなんの問題もなく起動しました。起動時の電力もMAX200w。こちらも全く問題ありませんね。

平常時は60~80wと超低電力を実現。しかし、問題は重いゲームをするなど、グラボに大きな負荷がかかったときにどうなるのかということ。それを調べるため、ドライバー導入後、ファイナルファンタジー14のベンチマークを実行してみました。

最高時は360W超えと電力不足の危険を感じましたが、落ちることなく測定を完了。FF14なら「非常に快適」な環境で遊べるようです。

たまたま電源不足にならなかっただけかもしれませんので、数回連続でベンチマークをやってみましたが、滞りなく終了。これなら重いゲームをやっても問題なさそうですね!
400wの電源ユニットでもRTX3060 12GBなら使える!
負荷をかけるとかなりギリギリの数値にはなりますが、普段そんなにギリギリまで負荷がかかるコトなんてありませんので、年数経過で電源が弱ってきたり、拡張をしたりしなければ、十分にいけるということがわかりました。
肝心のStable diffutionによるAI画像制作も全力で動かしても300W未満と余裕のある状況です。
と、ここまで調べておいてこんなことを言うのもなんですが、電源ユニットに8ピンがないことから、メーカーは使用電力151W以上のグラボの使用を推奨していないのがわかります。ケーブルの変換についてもメーカーは推奨していません。本来とは違う使い方をしているわけですから、当然リスクはあります。
今回はうまく動きましたが、全ての人が大丈夫というわけではないということを念頭においておいてください。何かあっても私は責任を取れませんので、自己責任でお願いします。

写真にしか見えないこんなリアルな画像もStable diffutioを使えば簡単に書けちゃいます!
RTX3060を導入前は1枚あたり数分かかっていたのに、導入後はほんの数秒で完成するようになりました。めっちゃ快適です。Stable diffutioやるならやっぱりグラボのパワーアップは必須ですね。作業時間がかなり変わりますよ!
グラボの交換に興味のある人はやってみてね~
あなたにおすすめ
よく読まれている記事
-
 光回線をv6プラスに変えたら接続が遅くなった
光回線をv6プラスに変えたら接続が遅くなった -
 Displayportは電源が切れるとおかしくなるので使えな・・・
Displayportは電源が切れるとおかしくなるので使えな・・・ -
 【新型コロナ】自粛が弱い体をつくり被害を拡大させる
【新型コロナ】自粛が弱い体をつくり被害を拡大させる -
 日清のあんかけラーメン~フライパンひとつで具材を入れて手軽に・・・
日清のあんかけラーメン~フライパンひとつで具材を入れて手軽に・・・ -
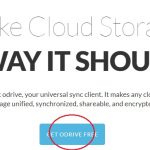 複数のパソコンで使うファイルを自動同期させる3つ手順 par・・・
複数のパソコンで使うファイルを自動同期させる3つ手順 par・・・ -
 死亡者数は増加しかしない【新型コロナ】
死亡者数は増加しかしない【新型コロナ】 -
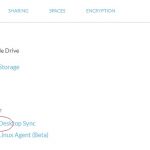 複数のパソコンで使うファイルを自動同期させる3つ手順 par・・・
複数のパソコンで使うファイルを自動同期させる3つ手順 par・・・ -
 やってみると簡単!ブログの投稿をツイッターに反映させる3ステ・・・
やってみると簡単!ブログの投稿をツイッターに反映させる3ステ・・・